Sub Admin
- 19 Feb 2016
- 438
- 2.831
Tomar Capturas a Videos 4K HDR con MPC-HC + MadVR
Introducción y Aclaraciones
Este tutorial solo tiene la finalidad de tomar capturas HDR modificando los niveles de nits y elegir una resolución para ellas.
El tutorial tambien puede servir para reproducir HDR con el reproductor mpc-hc pero puede haber errores de lag en la reproducción y ese tema ni como corregirlo no lo tocaré en este tutorial pero para aquellos que quieren intentarlo y no les interesa las capturas solo necesitan realizar los pasos 1 y 2.1.
Como ya habrán leído en el título necesitamos dos programas, MPC-HC y MadVR, ambos se pueden descargar por separado pero tambien ambos estan incluídos en K-Lite Codec Pack (en cualquier version excepto la Basic) asi que esa usaremos, mi recomendación es la version Standard o Full, Link de descarga: http://www.codecguide.com/download_kl.htm Si ya tiene instalado MPC-HC por separado desinstalelo antes de instalar K-Lite Codec Pack. Si ya tiene instalado K-Lite Codec Pack es preferible que lo actualize, si no sabe que version ha instalado consultelo en el panel de control.
Instrucciones
1: Instale K-Lite Codec Pack, la instalación en modo normal es suficiente, lo demás es solo Siguiente varias veces, Instalar y Finalizar.
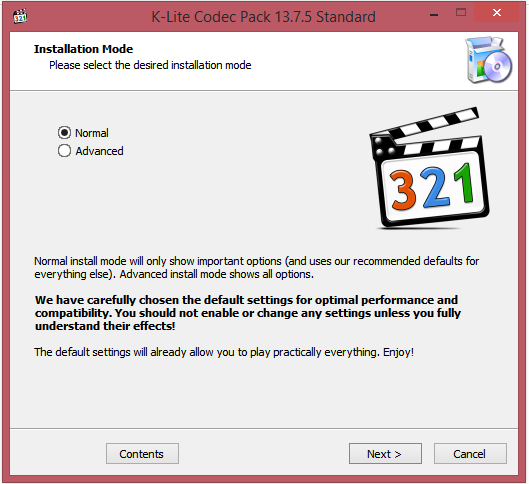
2.1: Reprodusca el video 4K HDR con MPC-HC, pause el video, usted verá la imagen opaca sin hdr, ahora presione "O" para abrir la ventana Opciones y siga los siguientes pasos: Salida > Vídeo DirectShow y seleccione madVR. Clic en Aplicar. Para este momento probablemente ya podrán ver el video en HDR con ?? nits por defecto, para comprobarlo cierre y vuelva abrir el video con MPC-HC, presione "O" para abrir la ventana Opciones y continuar con el siguiente paso.
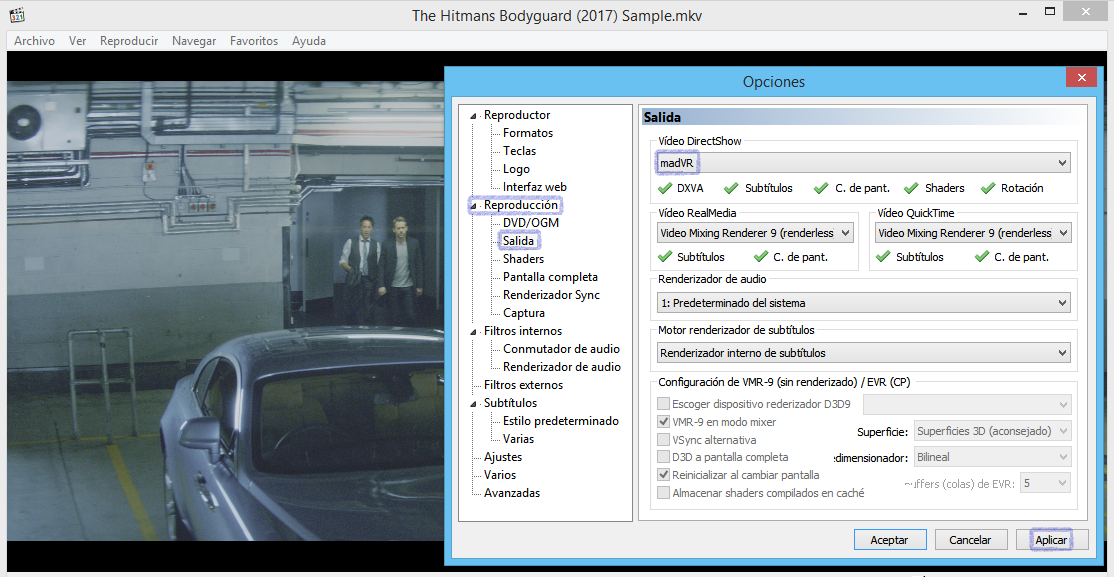
2.2 Continuamos en la ventana Opciones. Siga los siguientes pasos: Filtros externos > Añadir filtro... > madVR > Aceptar.
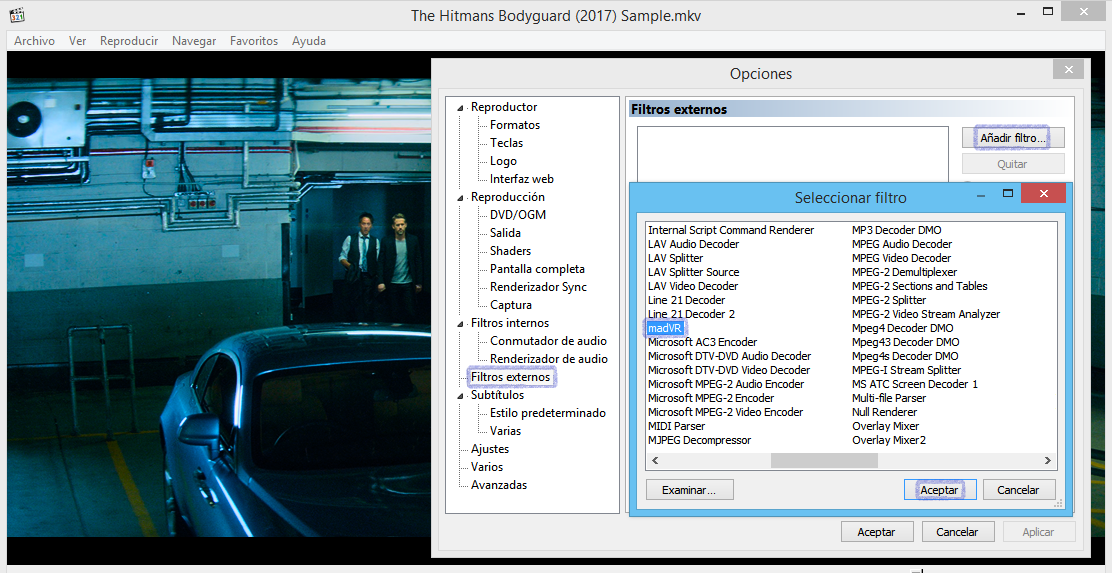
Luego seleccione madVR, seleccione "Preferir" y clic en Aplicar
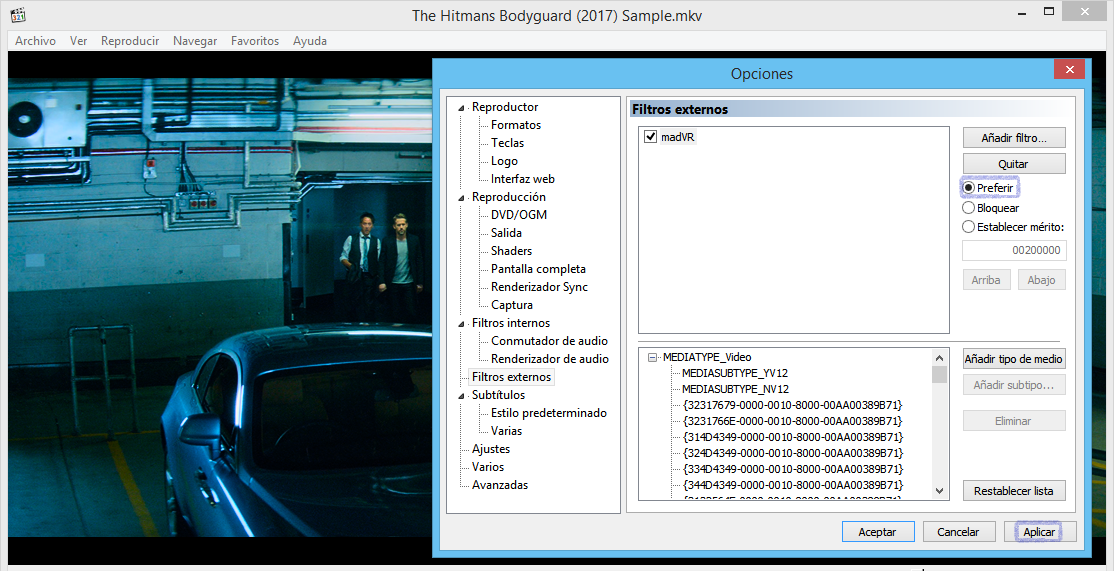
Haga doble clic en madVR, clic en Edit Settings y estará dentro de el panel de configuración de madVR.
La ventana lo habrá llevado por defecto a devices > MODELO_DE_MONITOR, seleccione Digital Monitor / TV y clic en Aplicar.
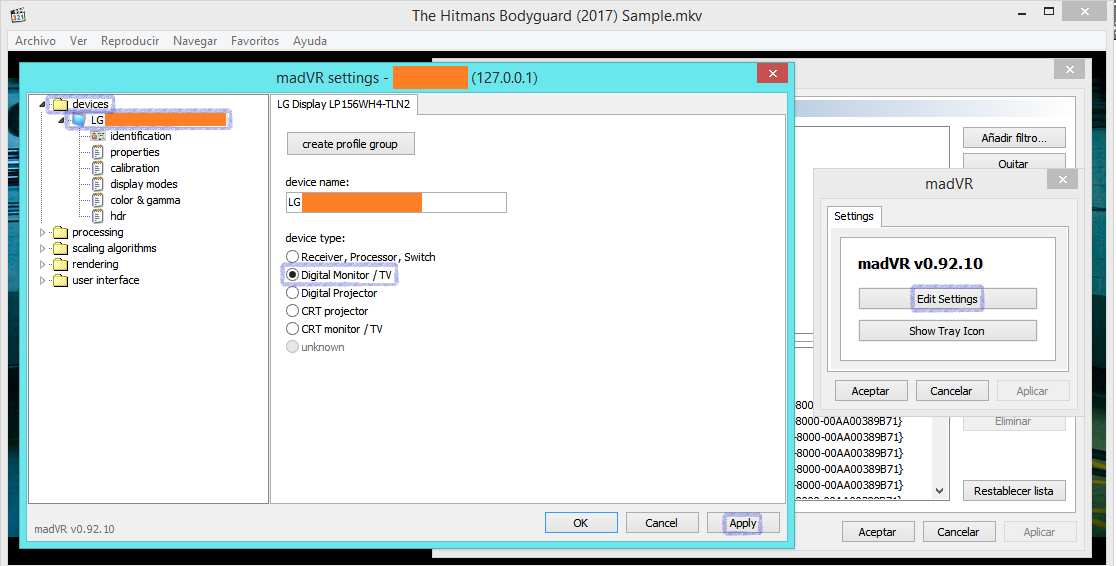
Dirijase a hdr, tendrá marcada la opción let madVR decide y con ella una configuración de nits predefinida, se puede modificar la iluminación de la imagen modificando los nits, para eso seleccione la opción convert HDR content to SDR by using pixel shader math solo modifique los nits y haga clic en Aplicar y verá los cambios de iluminación automaticamente en MPC-HC. Yo prefiero la imagen a 130 nits, se puede modificar cuantas veces quiera.
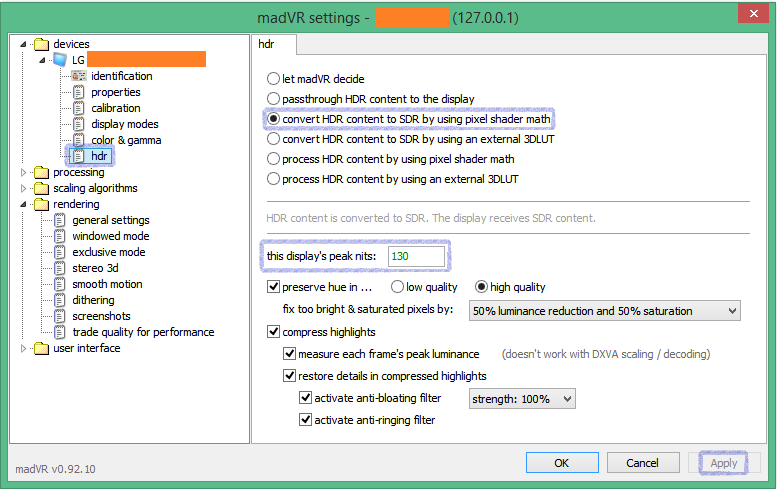
Capturas a 130, 170 y 210 nits en jpg al 70% de calidad.



Ahora configuraremos madVR para que pueda sacar capturas a una resolucion fija, en este caso 2160p. Dirijase a rendering > screenshots y deje las opciones como se ve en la imagen (si selecciona otra resolución madVR redimensionará las capturas a esa resolución) Clic en Aplicar y Aceptar en todas las ventanas que aún esten abiertas.
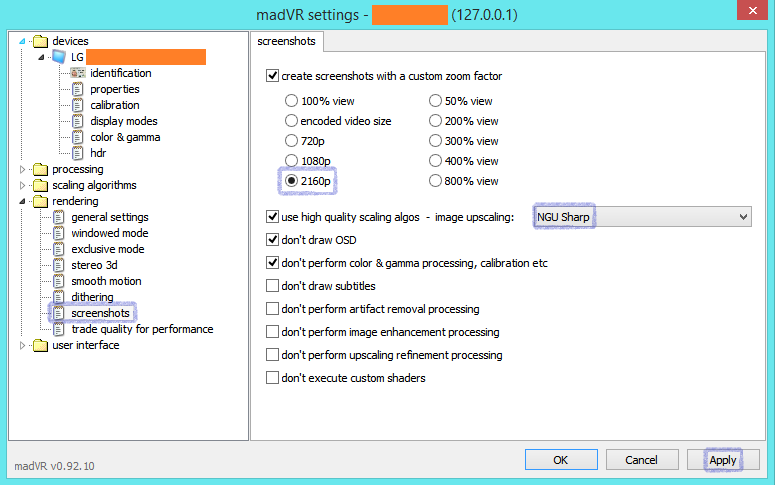
3. Para hacer capturas utilize Alt+I o desde Archivo > Guardar imagen... Las capturas pueden ser guardadas en 3 formatos diferentes, BMP (19 a 24Mb), PNG (9 a 16Mb) y JPG (el tamaño depende del porcentaje de calidad especificado).
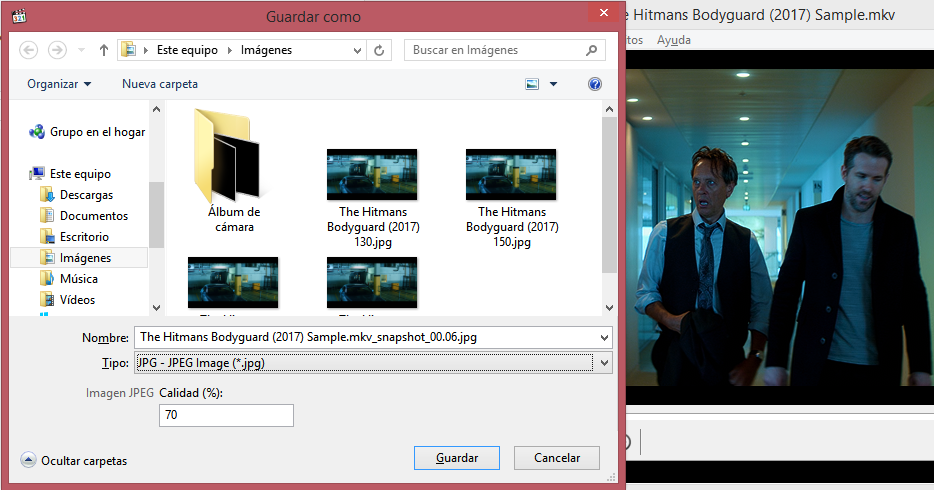
Notas
Las capturas en 2160p saldrán a 3840×2160 píxeles por lo que madVR completará la captura con barras negras de ser necesario, ustedes saben a lo que me refiero.
Si no es necesario ver o hacer capturas a un video 4K HDR desactive madVR desde Opciones > Filtros externos, quite el chek (✓) a madVR y haga clic en Aplicar y/o Aceptar. Tambien vaya a Salida > Vídeo DirectShow y seleccione el valor por defecto "Enhanced Video Renderer [EVR (CP)]".
Si necesita hacer capturas 4K HDR simplemente active madVR de nuevo, la configuración de madVR no se borrará y puede modificarse cuando lo requieras.
Introducción y Aclaraciones
Este tutorial solo tiene la finalidad de tomar capturas HDR modificando los niveles de nits y elegir una resolución para ellas.
El tutorial tambien puede servir para reproducir HDR con el reproductor mpc-hc pero puede haber errores de lag en la reproducción y ese tema ni como corregirlo no lo tocaré en este tutorial pero para aquellos que quieren intentarlo y no les interesa las capturas solo necesitan realizar los pasos 1 y 2.1.
Como ya habrán leído en el título necesitamos dos programas, MPC-HC y MadVR, ambos se pueden descargar por separado pero tambien ambos estan incluídos en K-Lite Codec Pack (en cualquier version excepto la Basic) asi que esa usaremos, mi recomendación es la version Standard o Full, Link de descarga: http://www.codecguide.com/download_kl.htm Si ya tiene instalado MPC-HC por separado desinstalelo antes de instalar K-Lite Codec Pack. Si ya tiene instalado K-Lite Codec Pack es preferible que lo actualize, si no sabe que version ha instalado consultelo en el panel de control.
Instrucciones
1: Instale K-Lite Codec Pack, la instalación en modo normal es suficiente, lo demás es solo Siguiente varias veces, Instalar y Finalizar.
2.1: Reprodusca el video 4K HDR con MPC-HC, pause el video, usted verá la imagen opaca sin hdr, ahora presione "O" para abrir la ventana Opciones y siga los siguientes pasos: Salida > Vídeo DirectShow y seleccione madVR. Clic en Aplicar. Para este momento probablemente ya podrán ver el video en HDR con ?? nits por defecto, para comprobarlo cierre y vuelva abrir el video con MPC-HC, presione "O" para abrir la ventana Opciones y continuar con el siguiente paso.
2.2 Continuamos en la ventana Opciones. Siga los siguientes pasos: Filtros externos > Añadir filtro... > madVR > Aceptar.
Luego seleccione madVR, seleccione "Preferir" y clic en Aplicar
Haga doble clic en madVR, clic en Edit Settings y estará dentro de el panel de configuración de madVR.
La ventana lo habrá llevado por defecto a devices > MODELO_DE_MONITOR, seleccione Digital Monitor / TV y clic en Aplicar.
Dirijase a hdr, tendrá marcada la opción let madVR decide y con ella una configuración de nits predefinida, se puede modificar la iluminación de la imagen modificando los nits, para eso seleccione la opción convert HDR content to SDR by using pixel shader math solo modifique los nits y haga clic en Aplicar y verá los cambios de iluminación automaticamente en MPC-HC. Yo prefiero la imagen a 130 nits, se puede modificar cuantas veces quiera.
Capturas a 130, 170 y 210 nits en jpg al 70% de calidad.



Ahora configuraremos madVR para que pueda sacar capturas a una resolucion fija, en este caso 2160p. Dirijase a rendering > screenshots y deje las opciones como se ve en la imagen (si selecciona otra resolución madVR redimensionará las capturas a esa resolución) Clic en Aplicar y Aceptar en todas las ventanas que aún esten abiertas.
3. Para hacer capturas utilize Alt+I o desde Archivo > Guardar imagen... Las capturas pueden ser guardadas en 3 formatos diferentes, BMP (19 a 24Mb), PNG (9 a 16Mb) y JPG (el tamaño depende del porcentaje de calidad especificado).
Notas
Las capturas en 2160p saldrán a 3840×2160 píxeles por lo que madVR completará la captura con barras negras de ser necesario, ustedes saben a lo que me refiero.
Si no es necesario ver o hacer capturas a un video 4K HDR desactive madVR desde Opciones > Filtros externos, quite el chek (✓) a madVR y haga clic en Aplicar y/o Aceptar. Tambien vaya a Salida > Vídeo DirectShow y seleccione el valor por defecto "Enhanced Video Renderer [EVR (CP)]".
Si necesita hacer capturas 4K HDR simplemente active madVR de nuevo, la configuración de madVR no se borrará y puede modificarse cuando lo requieras.
Última edición:



