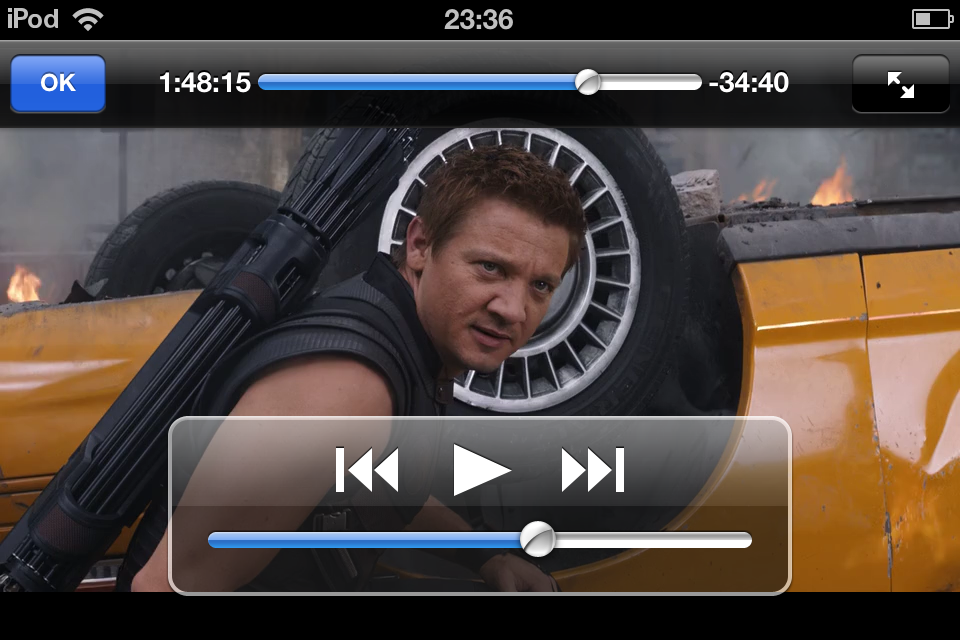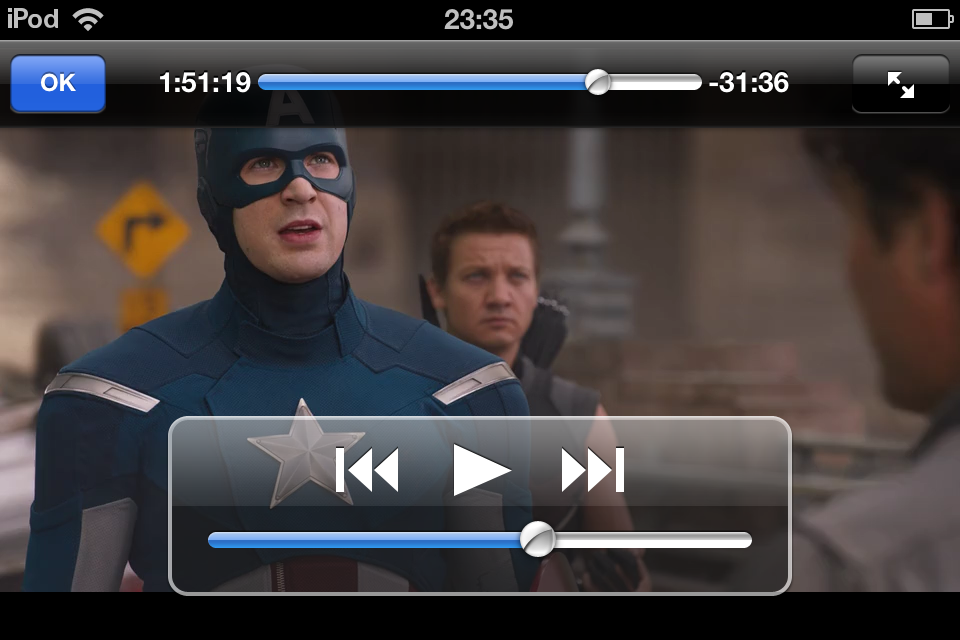Honorífico
- Registro
- 27 Ago 2012
- Mensajes
- 1.121
- Reacciones (ptje)
- 2.623
Antes que nada muy buen día compañeros y gracias por pasar a este tutorial que se ve demasiado extenso pero es porque incluí la configuración (esta solo se necesita realizar una vez y quedara guardada) y trate de explicarlo todo paso por paso, después de que lo realicen 2 o 3 veces ya ni necesitaran revisarlo de nuevo… Espero a alguien le sirva
Lo primero que necesitamos hacer será descargar 2 cosas, el “MeGUI” que será el programa que nos ayudara a realizar todo el proceso y el “nero AAC Codec” que serán los codecs de audio que utilizaremos para nuestros videos, aquí les dejo los enlaces (Paginas oficiales):
MeGUI
nero AAC Codec ("I agreë", escribir E-mail y "Download")
CONFIGURACION:
1) Una vez descargado lo anterior descomprimimos los archivos (Recomiendo que lo hagan de la siguiente manera - Extraer en “nombre del archivo”)
2) Nos dirigimos a la carpeta con el nombre (MeGUI…), buscamos el archivo con el mismo nombre ”MeGUI” y lo ejecutamos.
3) Una vez que termine el proceso nos salimos de la carpeta y vamos a la otra
(NeroAACCodec…) aquí buscamos el archivo “neroAacEnc” y lo copiamos.
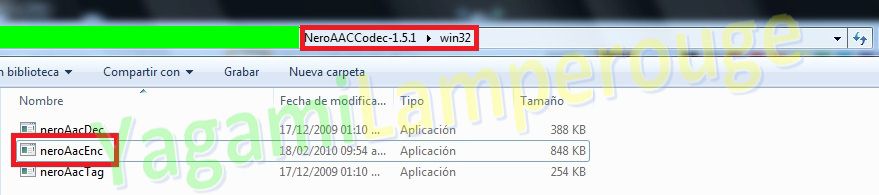
4) Abrimos la carpeta donde se encuentra el MeGUI y ahora buscaremos otra llamada “tools” posteriormente “eac3to”, la abrimos y pegamos el Codec que habíamos copiado con anterioridad.
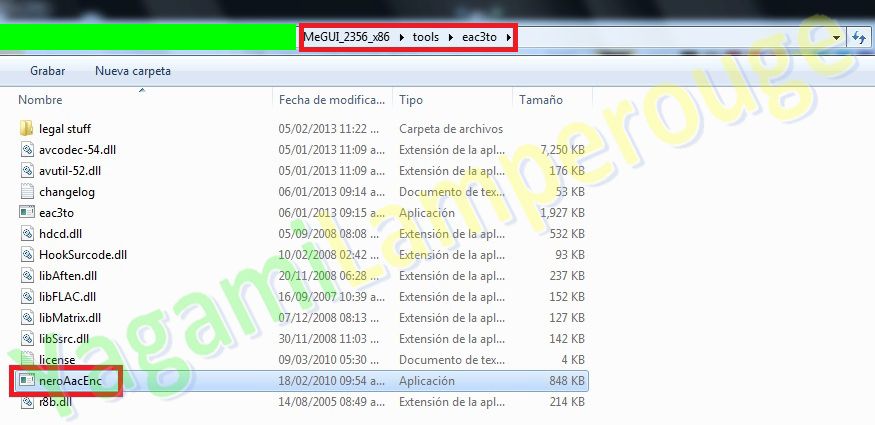
5) Una vez hecho esto retrocedemos y ejecutamos el MeGUI
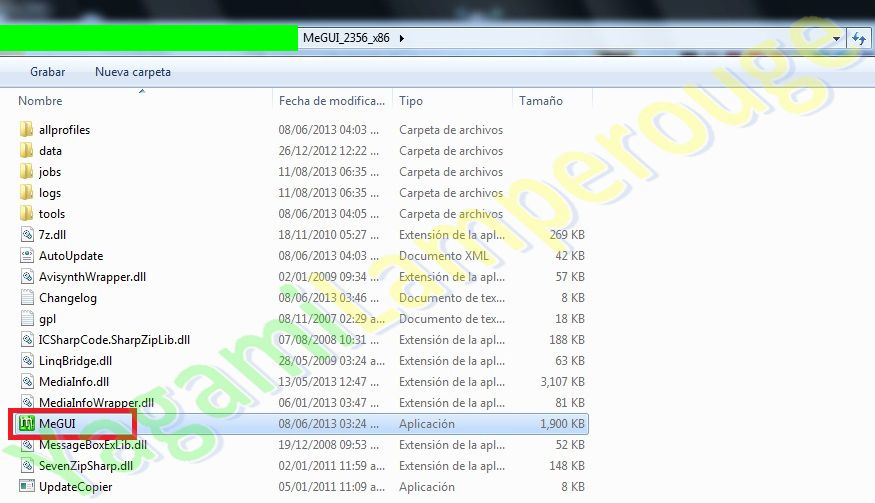
6) Cargado el programa hacemos Click en “Options” “Settings”, aquí se abrirá una nueva ventana, seleccionamos la pestaña “External Program Configuration”. Aqui verificamos que en “Location” este ubicado el archivo que copiamos (neroAacEnc) y le damos “save “.
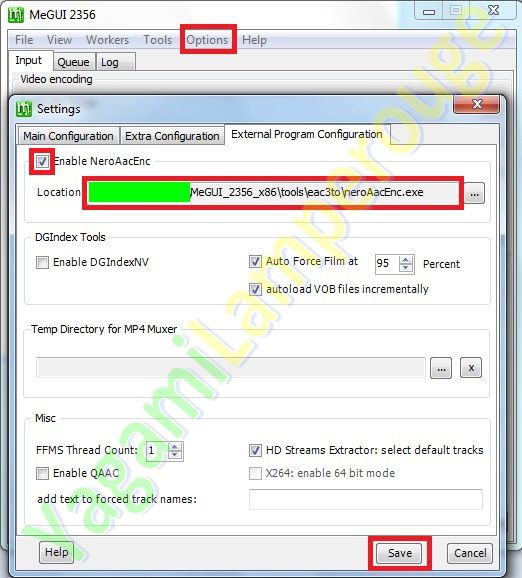
7) Ahora vamos a la opción donde dice “Encoder Settings” “config” , nos aparecerá otra ventana, en esta ventana seleccionamos:
• Encoding Mode: Target Quality
• Presets: scratchpad
• OK
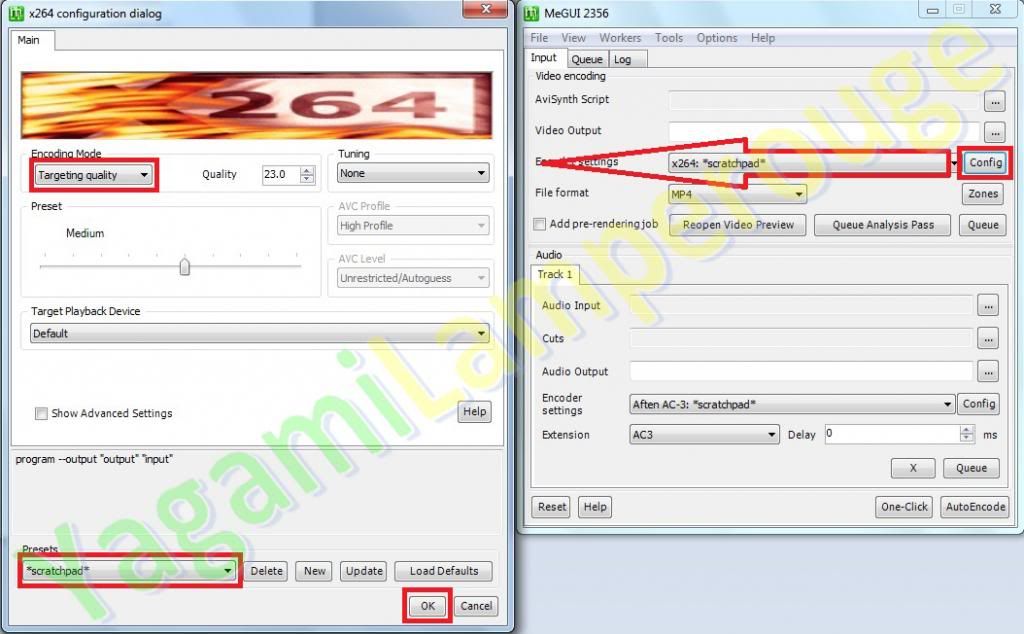
8) Por ultimo en “File format” seleccionamos “MP4” y abajo en donde están las configuraciones de audio en “Encoder settings” seleccionamos “Nero AAC: NDAAC –iPod – High” , “Extensión” “MP4-AAC”
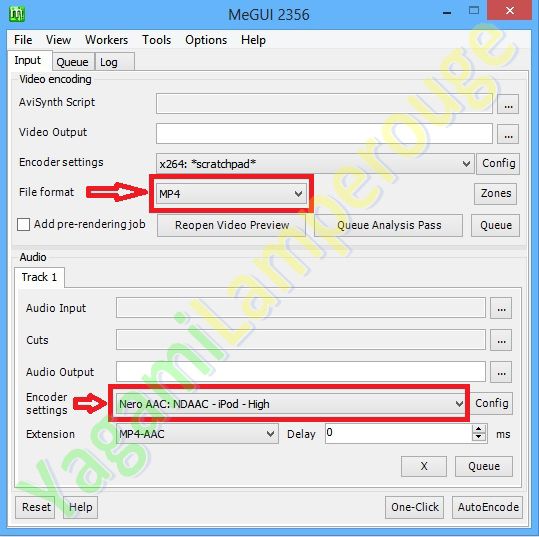
NOTA: Esta configuración nos va a servir para los dispositivos Apple (iPod, iPhone, iPad) y obviamente al resto de los dispositivos móviles que reproduzcan Video MPA y Audio AAC.
REDIMENSION, PEGAR SUBTITULOS Y CONVERSION DE LA PELICULA:
Bien, hecho todo lo anterior ya tendremos el MeGUI configurado para realizar el trabajo sobre nuestra película:
1) En el MeGUI pulsamos “Tools” y seleccionamos “AVS Script Creator”
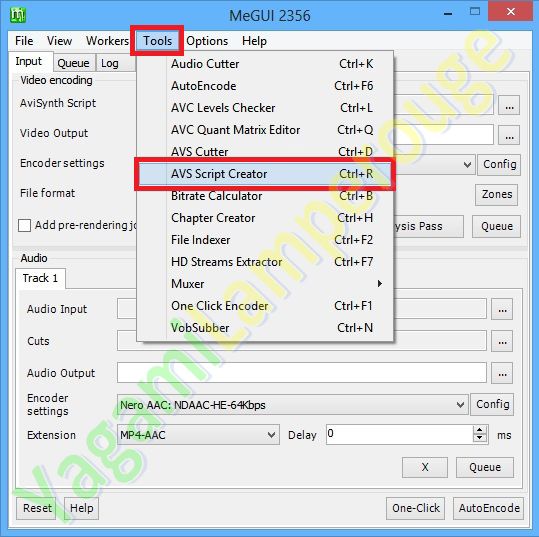
2) Se abrirá una ventana la cual nos servirá para redimensionar nuestro video, pegarle los subtítulos (hardsub), entre otras cosas. Aquí seleccionamos la película – Video input, click a la derecha en el cuadro con los 3 puntos:
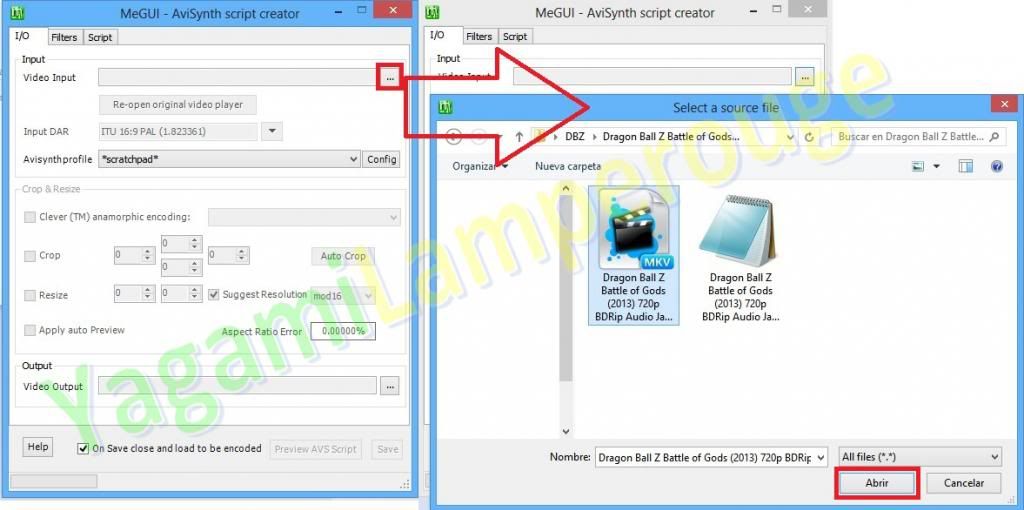
3) Nos saldrá otra ventana, en ella seleccionamos “File indexer”
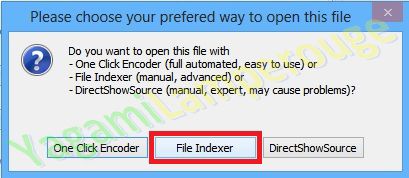
4) Posteriormente la ventana que aparece es para seleccionar el audio que vamos a utilizar. OJO: En mi caso solo sale un audio porque es el que tiene esta película, el cual es japonés, por lo tanto si usan un video con 2 audios tendrán que elegir uno de ellos cambiando la selección de “All Audio Tracks” a “Select Audio Tracks” y posteriormente ahora seleccionar el audio de su preferencia (Se pueden pegar subtítulos, esto se los diré más adelante) cuando hayan seleccionado el audio dan click sobre “Queue”
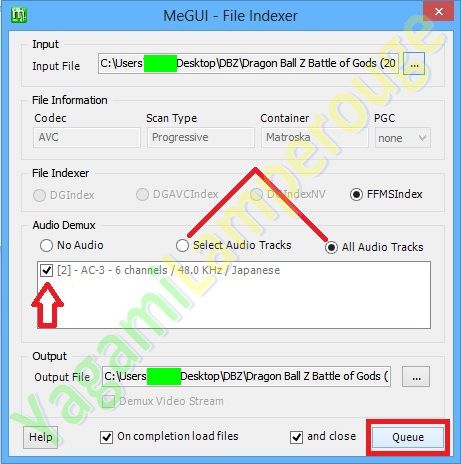
5) Saldrá una ventana parecida a esta, esperan a que finalice el proceso.

6) Una vez finalizado aparecerá otra ventana donde se muestra la película, esta pueden cerrarla.
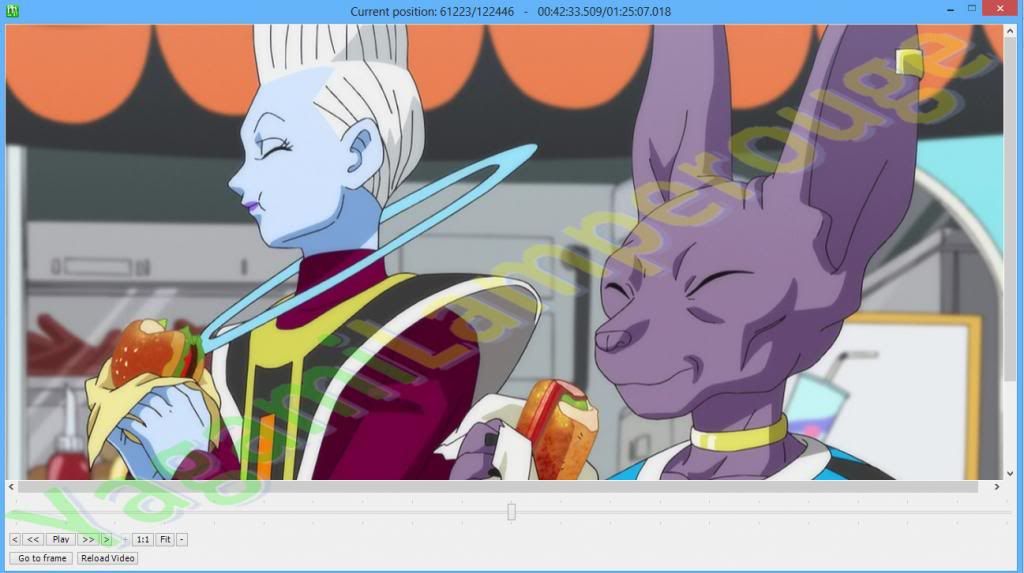
7) Nos regresara a la ventana donde seleccionamos la película, ahora lo que vamos a hacer será redimensionarla para el dispositivo que queremos utilizar, en mi caso será un iPod 4G cuya resolución es 960 x 640, por lo que haremos lo siguiente:
• Marcamos la casilla “Resize” (No desmarcar la casilla “Suggest Resolution” para que la película no se desproporcione)
• En el recuadro a la derecha de “Resize” escribimos nuestra resolución mayor, en este caso 960
• Donde dice “mod 16” le cambiamos para que nos de un “Aspect Radio Error” de 0% (En este caso fue “mod 4” )
OJO: Para los ajustes de redimensión es todo pero si quieren pegar subtítulos aun NO darle en SAVE
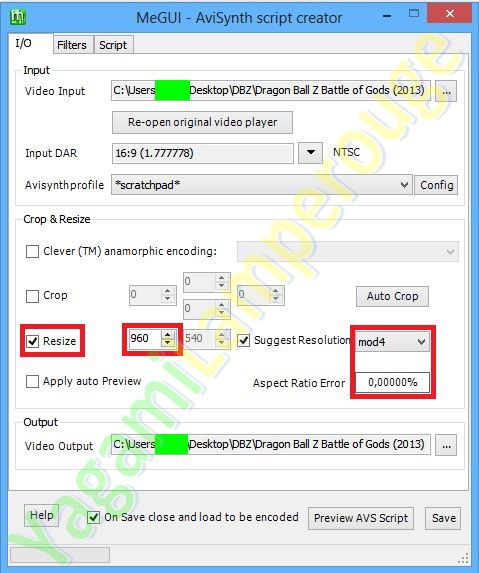
Nótese que en este caso el nuevo vídeo quedara de 960 x 540, 960 fue la que nosotros elegimos por lo tanto será igual que la del dispositivo, la otra diferirá pero al ser menor esto no afectara en nada.
PEGAR LOS SUBTITULOS
8) En la misma ventana seleccionamos la pestaña “Filters”
• En la parte de abajo dice “Subtitles” , a la derecha seleccionamos en cuadro con los 3 puntos para abrir los subtítulos que deseamos pegar al video (Las películas del CLUB vienen también con los subtítulos aparte, pero si ya no los tienen un compañero hizo un tutorial sobre como extraerlos del video por si necesitan revisarlo)
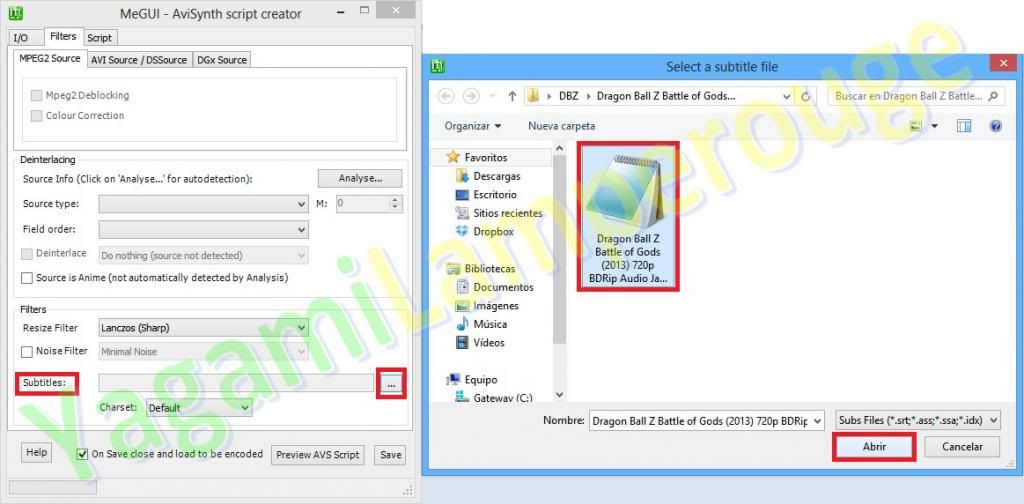
Una vez abiertos los subtítulos nos quedara la ventana de antes, la que hemos utilizado en todos los pasos anteriores, aquí podemos observar la vista previa de lo que será nuestro video final haciendo click en “Preview AVS Script”
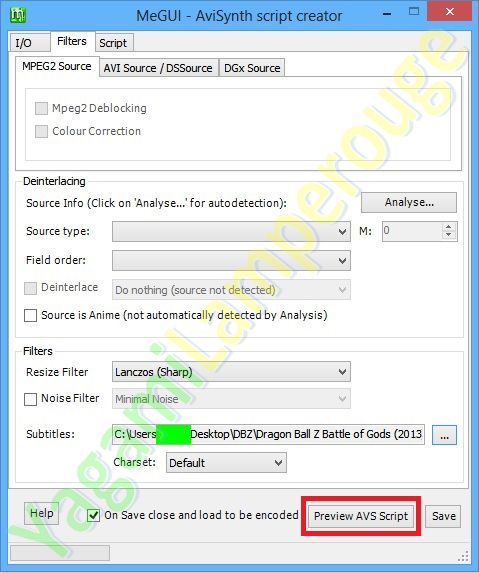
Esta será la vista previa, aquí podemos recorrer para visualizar el segmento que queramos (Vemos que los subtítulos ya están pegados al video)
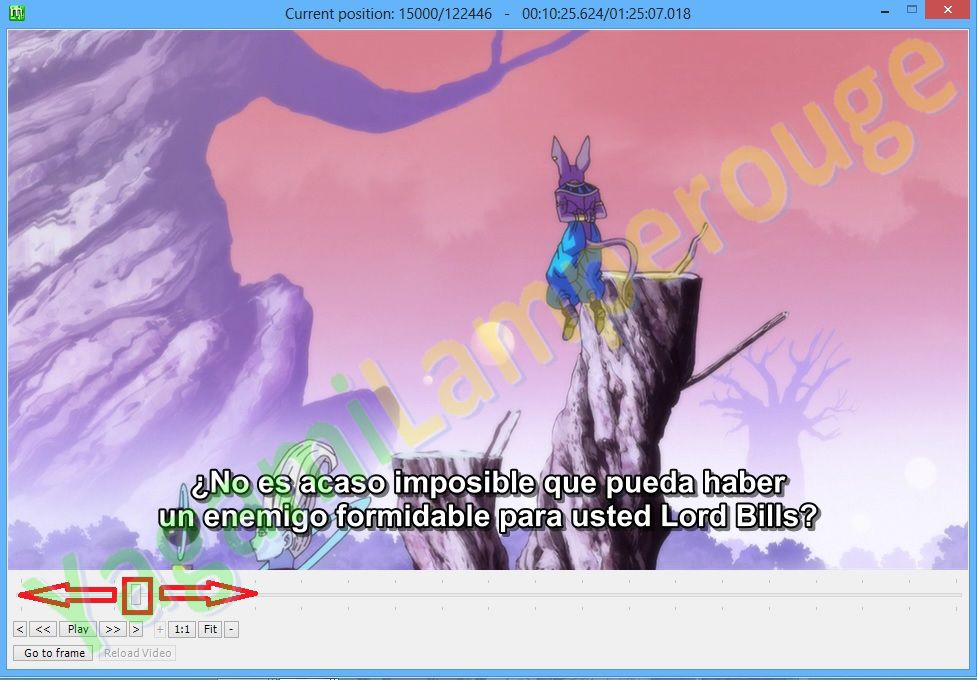
• Una vez que estemos seguros de que todo este como queremos ahora si hacemos click en “Save”
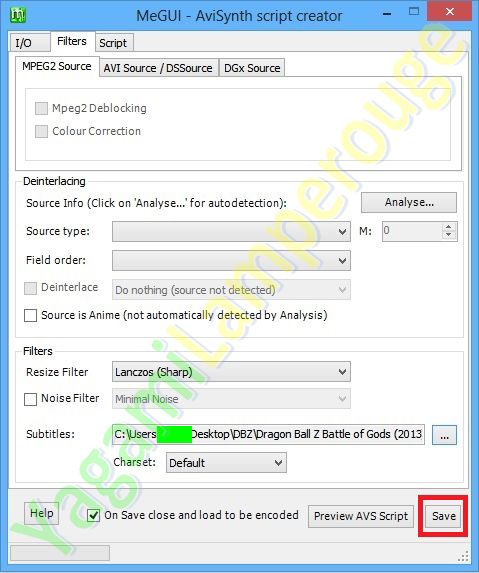
• Se abrirá otra ventana donde se muestra la película, está la cierran (Es la misma que les apareció al principio pero en esta ya vemos todos los cambios que realizamos)
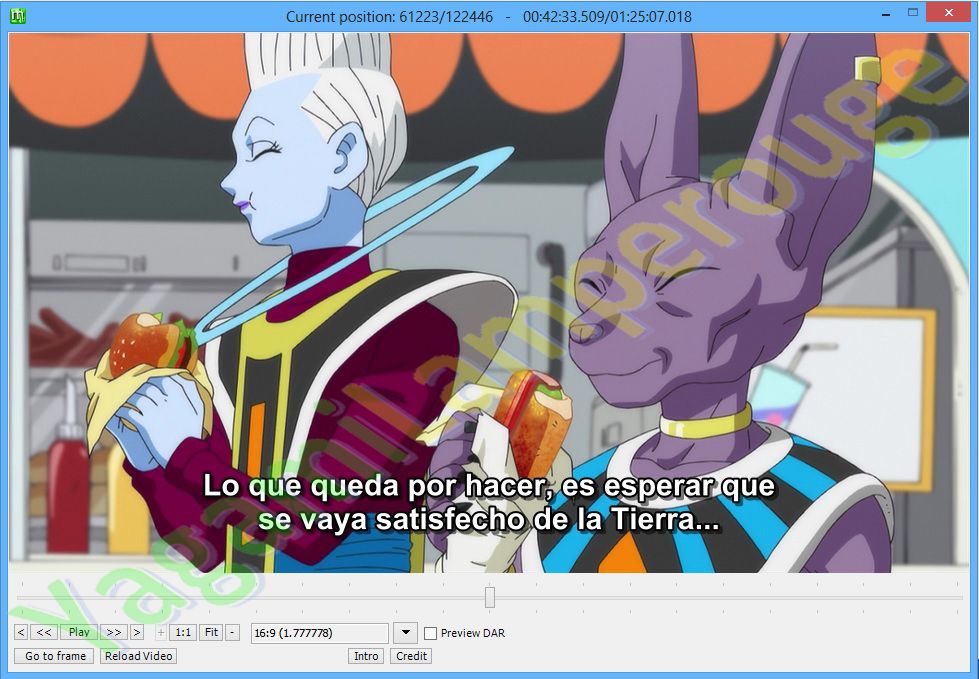
9) Ya solo nos quedara la ventana en la que comenzamos, aquí revisamos que todo este correcto y si es así le damos en “Auto Encode”
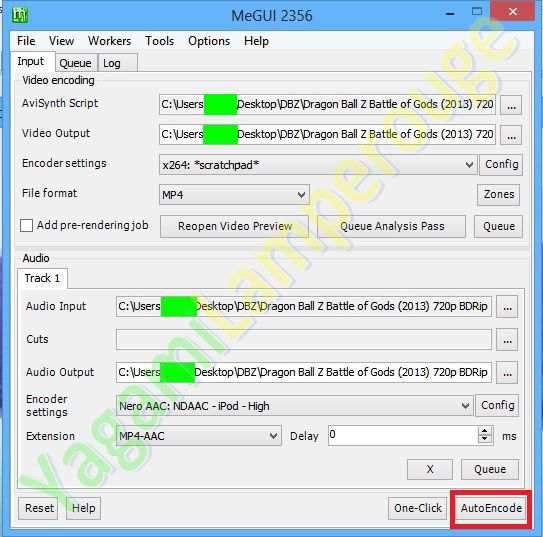
10) Se abrirá una nueva ventana en esta nos cercioramos de que este en MP4 , No Splitting… En “Size and Bitrate” originalmente aparecerá marcada la casilla “File Size” , nosotros marcaremos “Average Bitrate” y ahí ponemos la cantidad que deseamos, a mayor cantidad mayor calidad y mayor peso o viceversa (En el recuadro amarillo que puse nos indica el peso aproximado que tendrá el video final)
Ya que todo esté listo le damos click a “Queue”
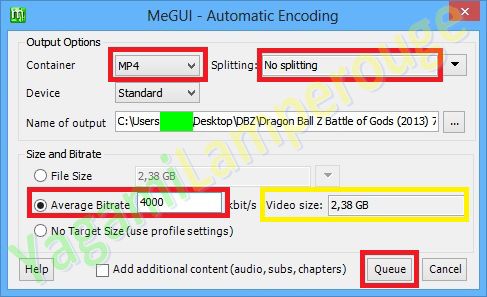
11) Se comenzara a crear el nuevo vídeo y nos aparecerá esta ventana del proceso:
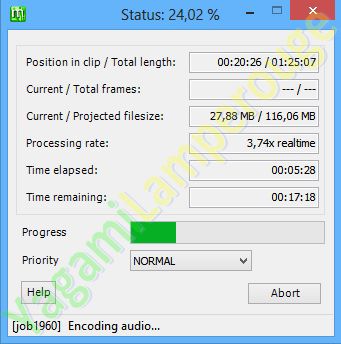
NOTA: Este ultimo paso es algo tardado pero depende meramente de tu equipo.
12) Cuando termine de realizar todo, en la carpeta donde tenemos el vídeo original nos quedara algo como esto:
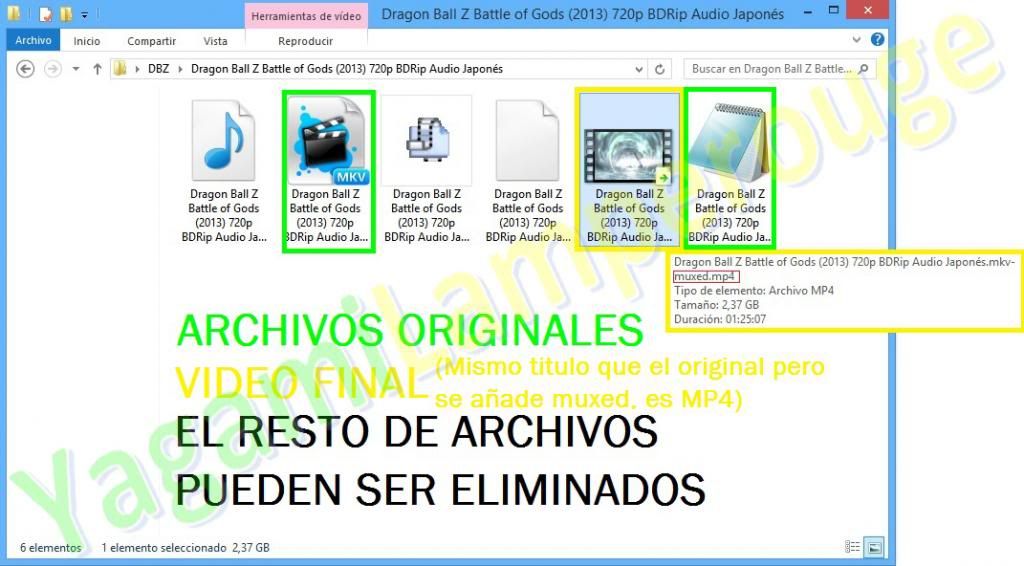
13) Listo, pueden pasarlo en su dispositivo y disfrutar de la película.
Aquí les dejo algunas capturas sacadas directamente del iPod:
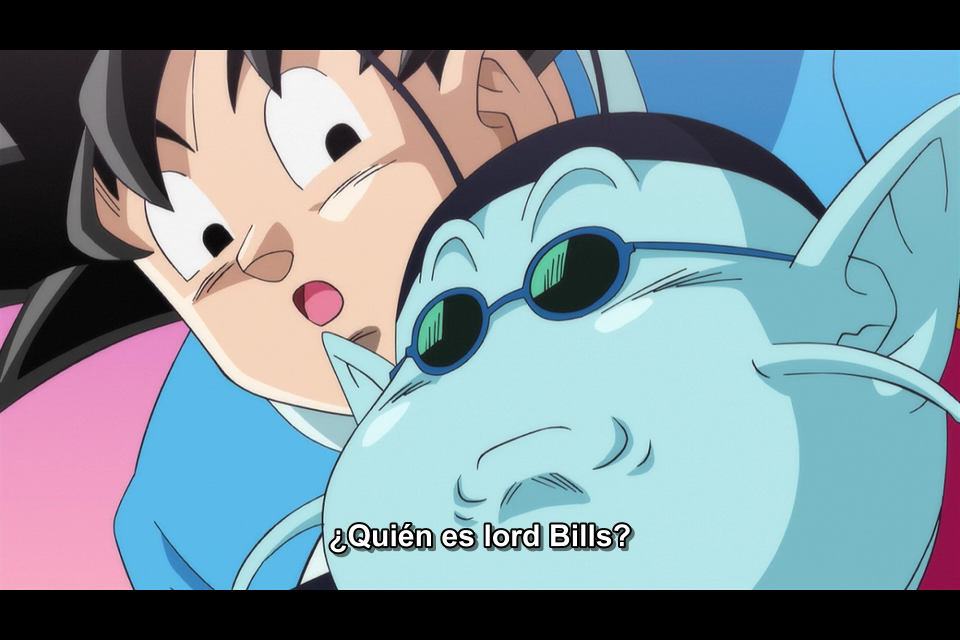




 Buen post y muy prolijo, entendible.
Buen post y muy prolijo, entendible. :dplgar:
:dplgar: